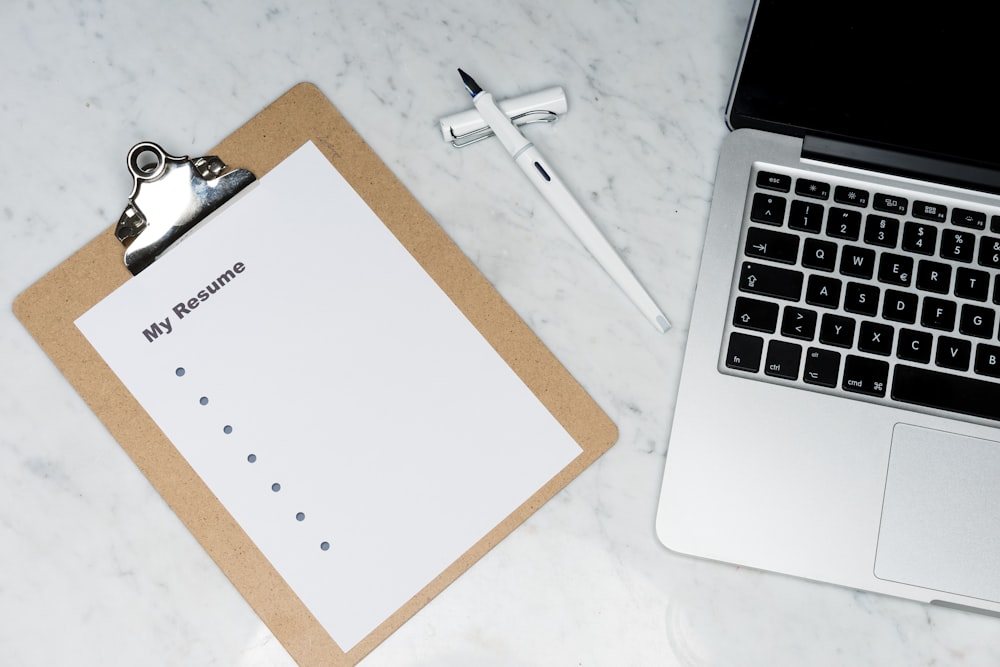
Why Convert PDF to Word?
PDF (Portable Document Format) files are excellent for preserving document formatting across different devices and platforms. However, they're not designed for easy editing. Here are some common reasons why you might need to convert a PDF to Word format:
- Edit content - Make changes to text, images, or formatting that would be difficult or impossible in PDF format
- Extract information - Pull out specific sections or data from a PDF document
- Repurpose content - Use parts of a PDF in new documents or presentations
- Update outdated information - Modify documents where the original source file is no longer available
- Collaborate with others - Work together on a document using Word's collaboration features
While PDF files are designed to maintain consistent appearance regardless of the device or software used to view them, this very feature makes them challenging to edit. Converting to Word format gives you the flexibility to make changes while maintaining much of the original formatting.
Common Challenges When Converting PDF to Word
Before we dive into the conversion methods, it's important to understand the potential challenges:
1. Complex Formatting Issues
PDFs with complex layouts, tables, or design elements may not convert perfectly. Elements like:
- Multi-column layouts
- Text boxes and sidebars
- Headers and footers
- Watermarks
- Custom fonts
These can sometimes shift or lose formatting during conversion.
2. Image and Graphic Quality
Images, charts, and graphics may lose resolution or become misaligned during conversion.
3. Scanned PDFs
PDFs created from scanned documents are essentially images of text, not actual text. These require OCR (Optical Character Recognition) to convert properly.
4. Password Protection
Secured or encrypted PDFs may need to be unlocked before conversion.

Methods to Convert PDF to Word
Method 1: Using Online Conversion Tools (Recommended)
Online tools offer a quick and convenient way to convert PDFs without installing software.
Step-by-Step Guide Using Freely's PDF to Word Converter:
- Visit our PDF to Word Converter tool
- Click the "Upload PDF" button or drag and drop your PDF file
- Wait for the conversion process to complete
- Download your converted Word document
Pros:
- No software installation required
- Works on any device with a web browser
- Free to use
- Fast conversion for most documents
Cons:
- May have file size limitations
- Requires internet connection
- Privacy considerations for sensitive documents
Ready to Convert Your PDF?
Try our free online PDF to Word converter tool - no registration required!
Convert PDF to Word NowMethod 2: Using Microsoft Word
If you already have Microsoft Word (2013 or newer), you can open PDF files directly:
- Open Microsoft Word
- Click File > Open
- Browse to your PDF file and select it
- Click Open
- Word will notify you that it's going to convert the PDF to an editable Word document
- Click OK to proceed with the conversion
Pros:
- No need for additional tools if you already have Word
- Works offline
- Good for simple PDFs
Cons:
- Requires Microsoft Word (paid software)
- May struggle with complex layouts
- Limited control over conversion settings
Method 3: Using Adobe Acrobat Pro
Adobe Acrobat Pro offers advanced conversion capabilities:
- Open the PDF in Adobe Acrobat Pro
- Click on Tools > Export PDF
- Select Microsoft Word as the export format
- Choose Word Document or Word 97-2003 Document
- Click Export
- Choose a location to save the file and click Save
Pros:
- High-quality conversion
- Better handling of complex layouts
- Advanced settings for customization
Cons:
- Requires paid Adobe Acrobat Pro subscription
- Steeper learning curve
Tips for Better PDF to Word Conversion Results
Before Conversion:
1. Check PDF Type
Determine if your PDF is:
- Native PDF (created directly from a digital source) - These convert more accurately
- Scanned PDF (created by scanning a physical document) - These require OCR for text recognition
2. Unlock Protected PDFs
If your PDF is password-protected, you'll need to remove the protection before conversion. Use our PDF Password Remover if needed.
3. Optimize Complex PDFs
For PDFs with complex layouts:
- Consider if you need the entire document or just specific pages
- Use our PDF Splitter to extract only the pages you need

After Conversion:
1. Review and Fix Formatting
Common elements to check and fix:
- Tables - May need column width adjustments
- Images - Check alignment and resolution
- Headers/Footers - Often need manual recreation
- Page breaks - May occur in different places
- Fonts - May be substituted if not available on your system
2. Use Word's Formatting Tools
Take advantage of Word's formatting features:
- Styles panel to maintain consistent headings
- Table tools to fix misaligned tables
- Picture tools to adjust images
- Find and Replace for consistent formatting
3. Save in the Right Format
Choose the appropriate Word format:
- .docx - Modern Word format with all features (recommended)
- .doc - Legacy format for compatibility with older Word versions
Special Cases and Solutions
Case 1: Converting Scanned PDFs
For PDFs that are essentially images of text:
- Use a converter with OCR capabilities
- Ensure the scan is clear and high-resolution
- Expect to do more manual formatting after conversion
Case 2: PDFs with Forms
Interactive forms in PDFs may not convert well to Word:
- Consider if you need the form functionality or just the content
- Use Word's form tools to recreate forms if necessary
Case 3: PDFs with Mathematical Equations
Complex equations often require special handling:
- Use Word's Equation Editor to recreate equations
- Consider specialized conversion tools for scientific documents
Conclusion
Converting PDF to Word doesn't have to be complicated. While perfect conversion isn't always possible due to the fundamental differences between these formats, following the methods and tips in this guide will help you achieve the best possible results.
Remember these key takeaways:
- Choose the right conversion method based on your needs and resources
- Prepare your PDF before conversion for better results
- Always review and fix formatting issues after conversion
- Consider the complexity of your document when setting expectations
With the right approach, you can successfully convert most PDFs to editable Word documents, saving time and making your workflow more efficient.
Ready to convert your PDF files? Try our free PDF to Word converter tool today and experience the difference!

